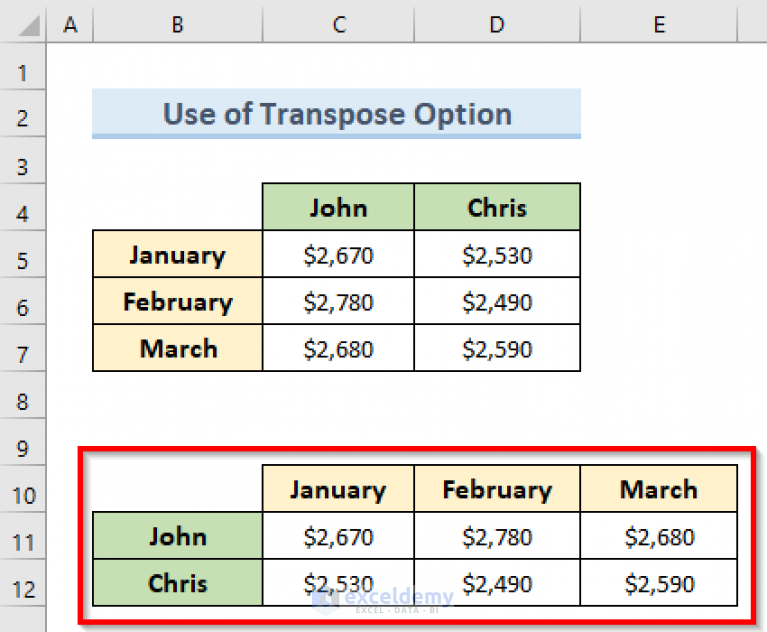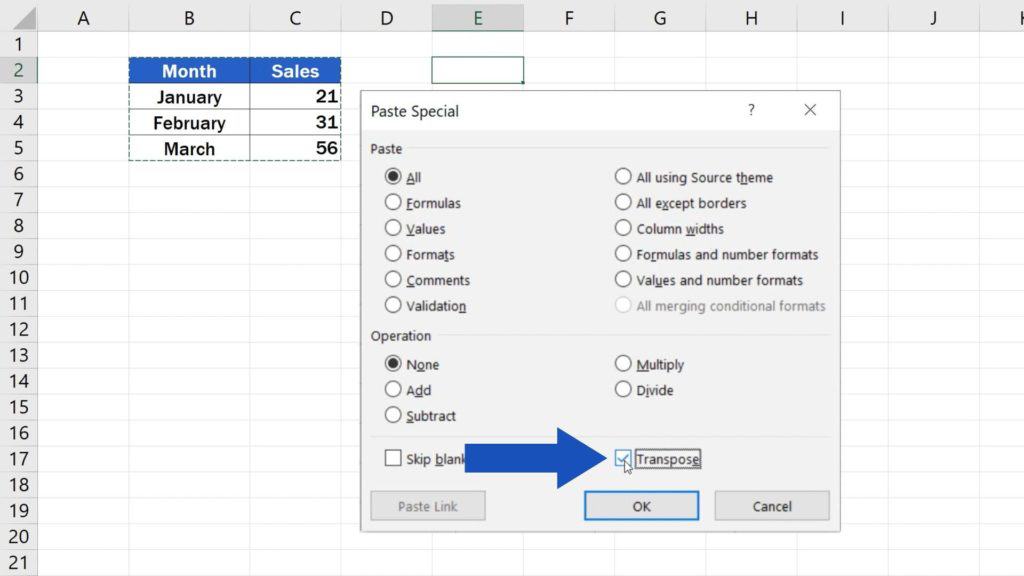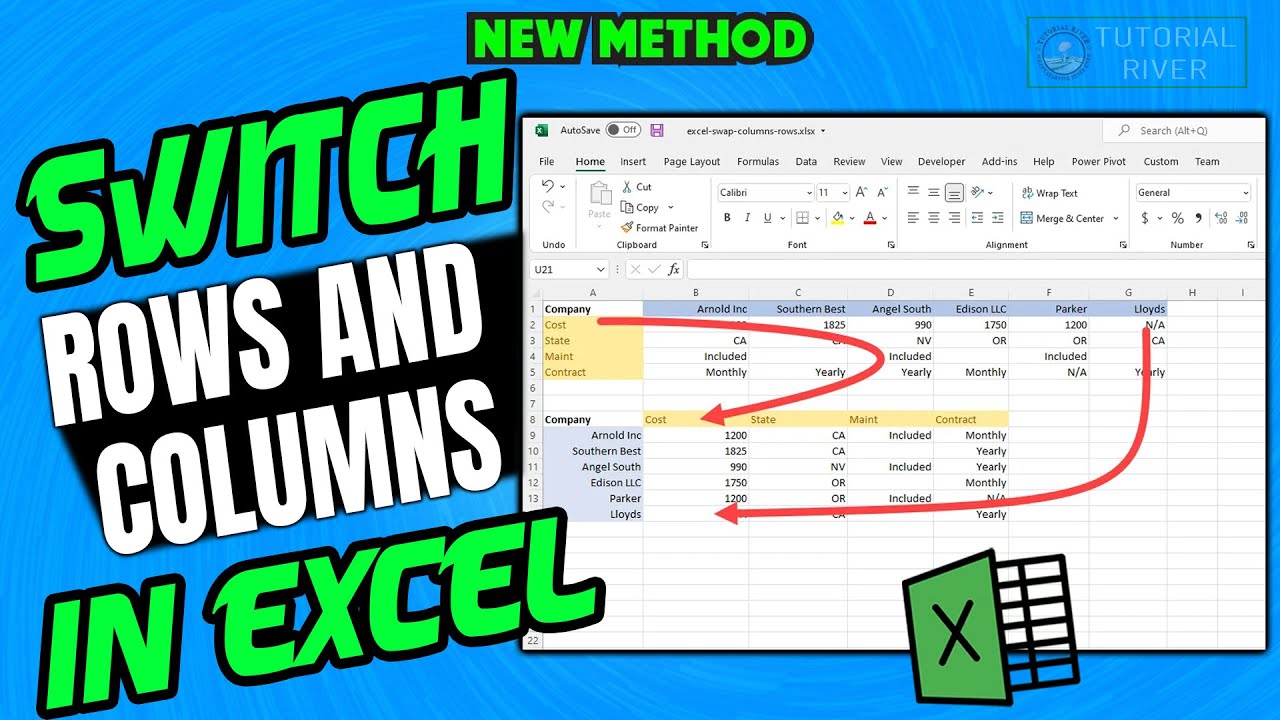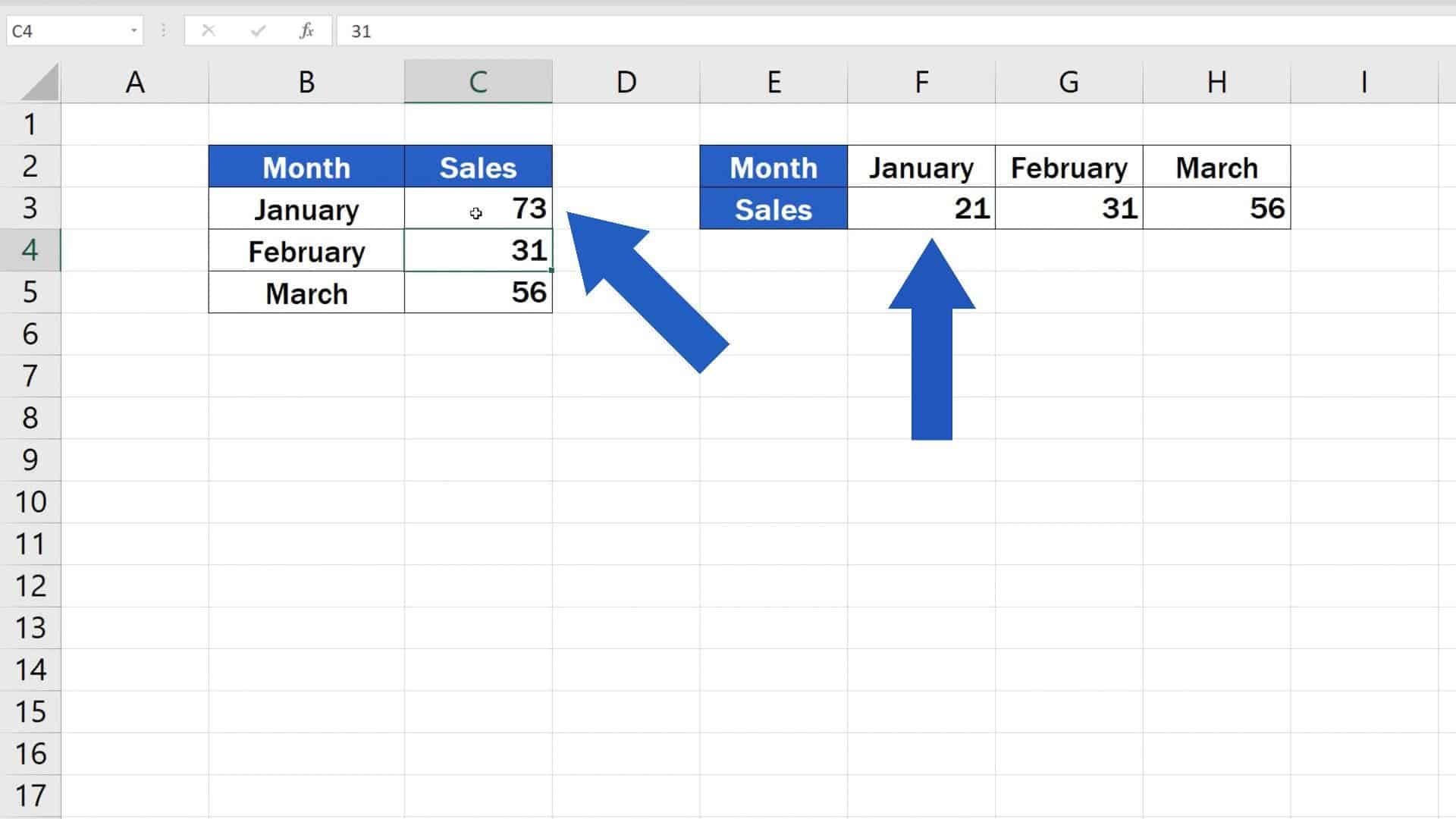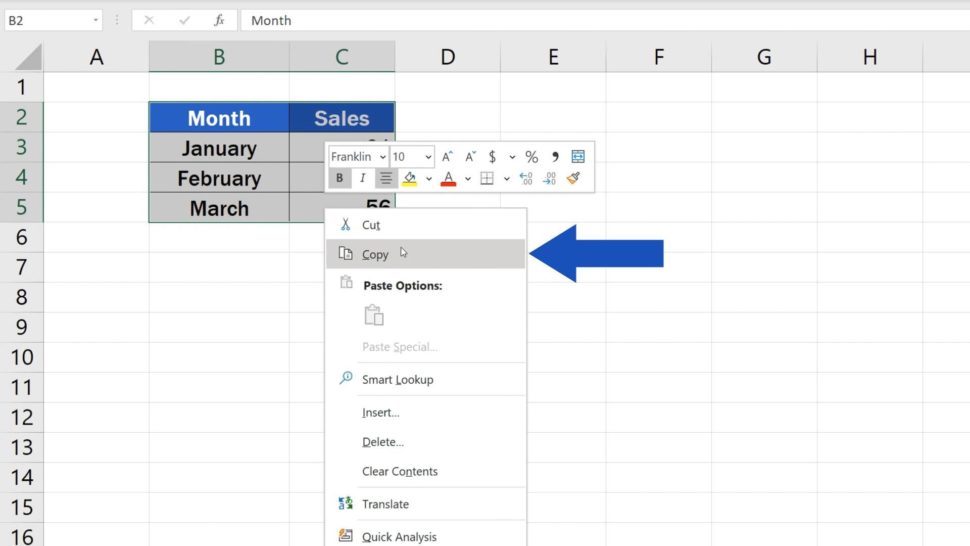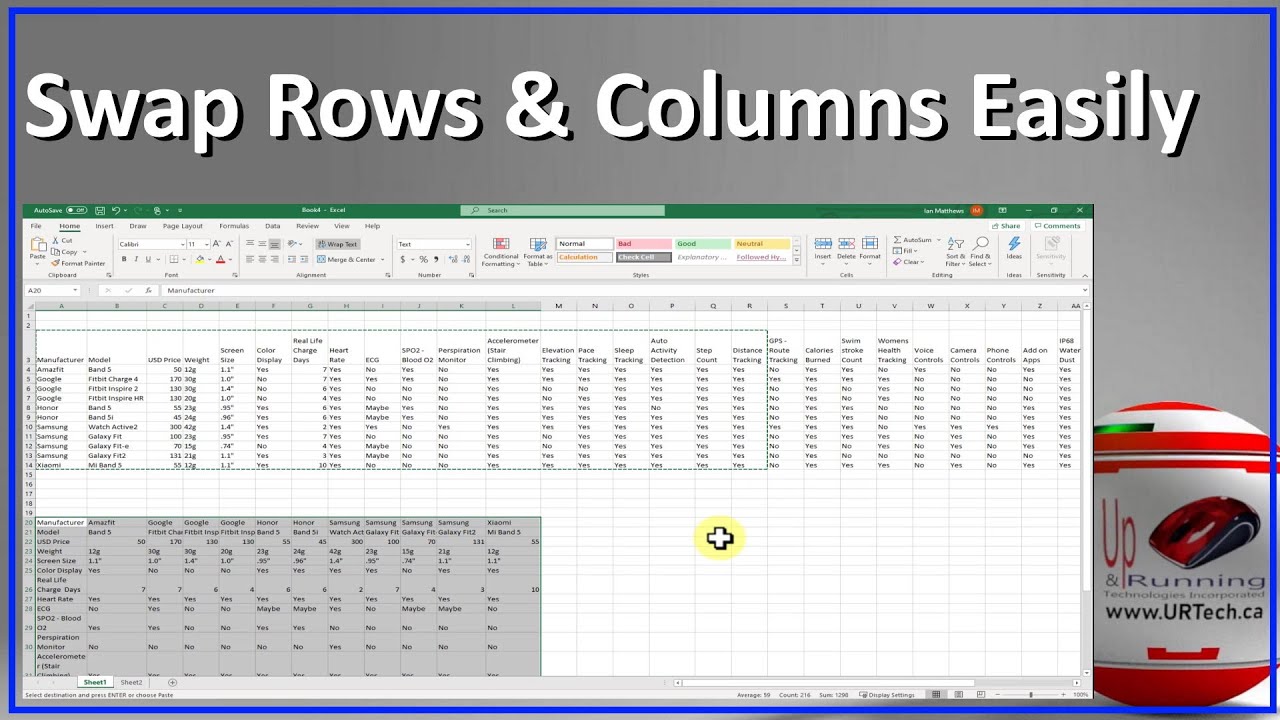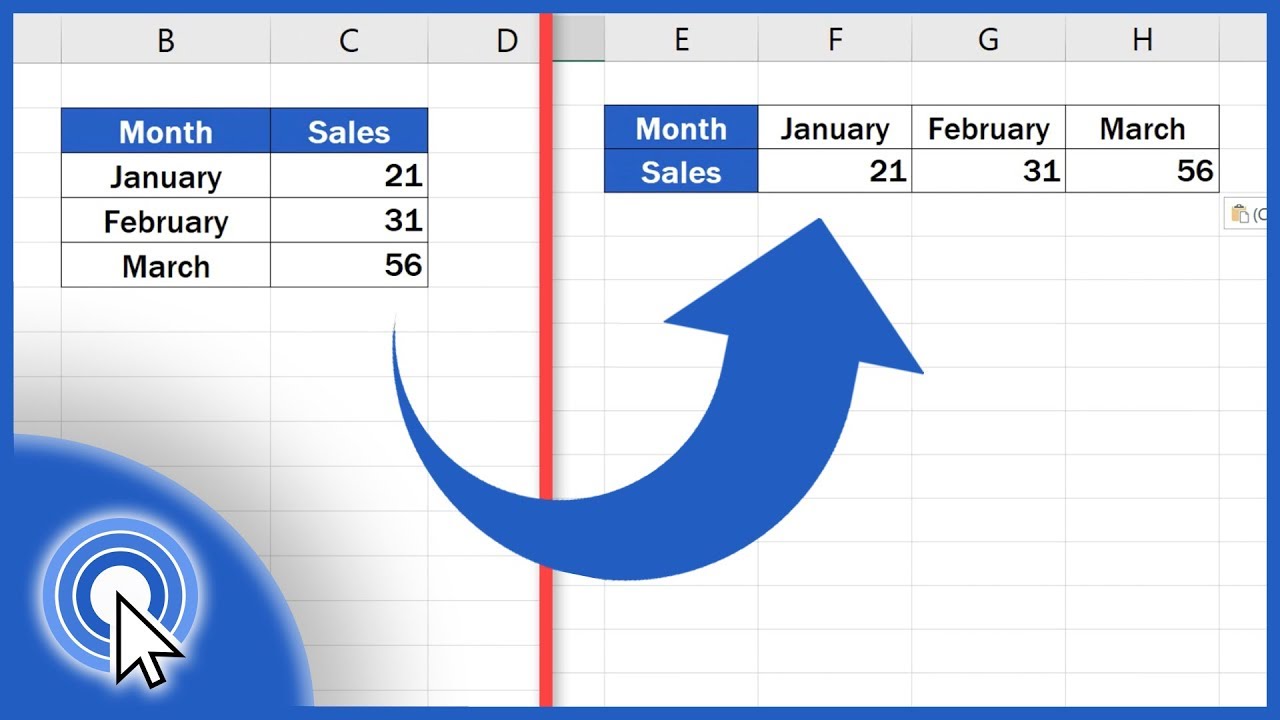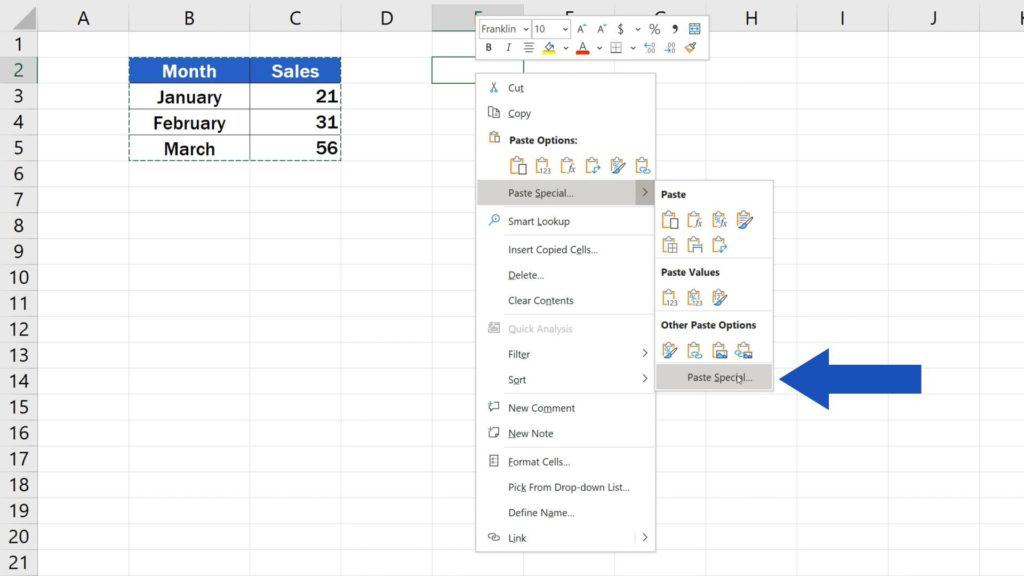How To Switch Rows In Excel
How To Switch Rows In Excel - Use the keyboard shortcut ctrl + shift + = to swap rows 6 and 5. Select the first row you want to swap. Select the row you want to swap. Press the keyboard shortcut ctrl + x. Select the first cell of the row where you want to place the cells of row 6.
With it, you can quickly switch data from columns to rows, or vice versa. Cut or copy the rows. Identify the rows you want to swap. Using the cut copy method. Here is what you have to do: Press the keyboard shortcut ctrl + x. Excel makes space for the new row or column.
How to switch Rows and Columns in Excel YouTube
This feature allows you to swap the position of your data with a simple copy and paste function. Select the first cell of the row where you want to place the cells of row 6. For example, if you want to swap rows 3 and 5, take note of their row numbers. Cut or copy.
How to Switch Rows and Columns in Excel Chart (2 Methods) ExcelDemy
Cut or copy the rows. Click on the number of the first row you want to swap to highlight the entire row. When you click on the row number on the left side of your excel spreadsheet, the entire row will be selected. Simply select the row you want to move, press shift, and drag.
How to Switch Rows and Columns in Excel (the Easy Way)
This feature allows you to swap the position of your data with a simple copy and paste function. Move the row using shift key and mouse. Select the rows you want to switch. Click on the number of the first row you want to swap to highlight the entire row. Click on the row number.
How to Switch Rows and Columns in Excel Tutorial River YouTube
Click on the row number of the first row you want to swap, and hold down the mouse button as you drag the cursor to the row number of the second row. For example, if your data looks like this, with sales regions in the column headings and quarters along the left side: Web switching.
How to Switch Rows and Columns in Excel (the Easy Way)
Move the row using shift key and mouse. With it, you can quickly switch data from columns to rows, or vice versa. This feature allows you to swap the position of your data with a simple copy and paste function. Convert columns to rows, or rows to columns Web so what are you waiting for?.
How to Switch Rows and Columns in Excel (the Easy Way)
Click on the row number of the first row you want to swap, and hold down the mouse button as you drag the cursor to the row number of the second row. For example, if you want to swap rows 3 and 5, take note of their row numbers. Here is what you have to.
Download Switch Rows And Columns In Excel Gantt Chart Excel Template
This feature allows you to swap the position of your data with a simple copy and paste function. Web hold down shift and drag your row or column between existing rows or columns. Dive into the guide below where we have listed the 3 best ways to move rows in excel. With it, you can.
Easily Swap Rows & Columns in Excel YouTube
This will highlight both rows. Insert row and cut/copy method. Web follow these simple steps: Click on the number of the first row you want to swap to highlight the entire row. Also, to tag along with the guide, download our free sample workbook here. Web so what are you waiting for? Press the keyboard.
How to Switch Rows and Columns in Excel (the Easy Way) YouTube
Select the first cell of the row where you want to place the cells of row 6. Here is what you have to do: Use the keyboard shortcut ctrl + shift + = to swap rows 6 and 5. This will highlight both rows. Here, we selected row 6. Identify the rows you want to.
How to Switch Rows and Columns in Excel (the Easy Way)
For example, if you want to swap rows 3 and 5, take note of their row numbers. Convert columns to rows, or rows to columns After reading the quick overview below, you’ll know exactly how to switch rows and columns in excel! Identify the rows you want to swap. With it, you can quickly switch.
How To Switch Rows In Excel To do this, simply locate the row numbers of the two rows you want to swap. According to my opinion, this is the best and fast way of moving a couple of rows in excel. Excel makes space for the new row or column. Web excel allows you to swap the data between two columns or rows in seconds by holding shift on your keyboard. Use the keyboard shortcut ctrl + shift + = to swap rows 6 and 5.
Dive Into The Guide Below Where We Have Listed The 3 Best Ways To Move Rows In Excel.
After reading the quick overview below, you’ll know exactly how to switch rows and columns in excel! Move the row using shift key and mouse. This feature allows you to swap the position of your data with a simple copy and paste function. Excel makes space for the new row or column.
Identify The Rows You Want To Swap.
Using the cut copy method. This will highlight both rows. Web so what are you waiting for? In this case, we selected cell b5.
Web If You Have A Worksheet With Data In Columns That You Need To Rotate To Rearrange It In Rows, Use The Transpose Feature.
Use the keyboard shortcut ctrl + shift + = to swap rows 6 and 5. Select the rows you want to switch. Web excel allows you to swap the data between two columns or rows in seconds by holding shift on your keyboard. Cut or copy the rows.
Click On The Number Of The First Row You Want To Swap To Highlight The Entire Row.
Select the first cell of the row where you want to place the cells of row 6. Here is what you have to do: Insert row and cut/copy method. Select the row you want to swap.