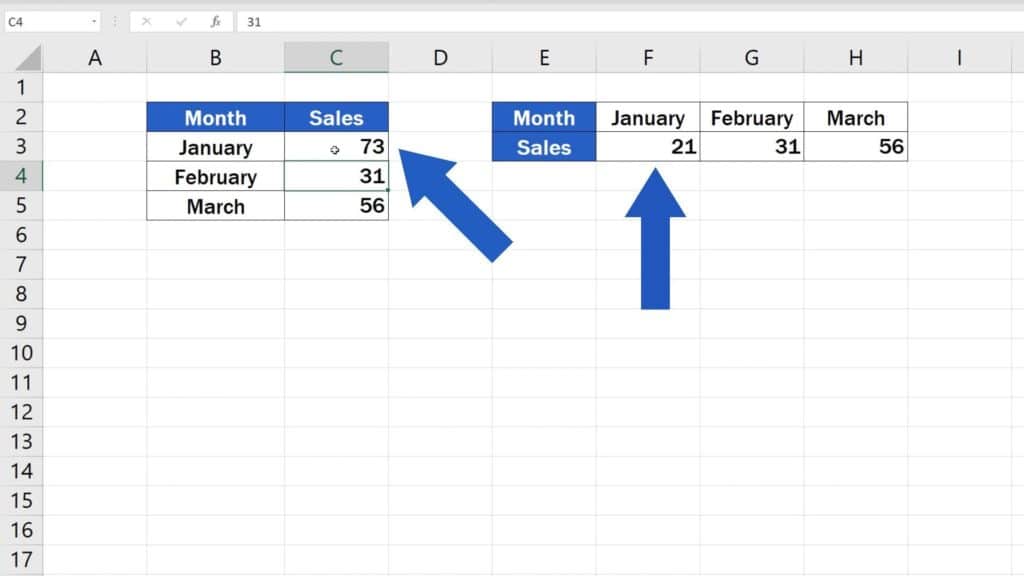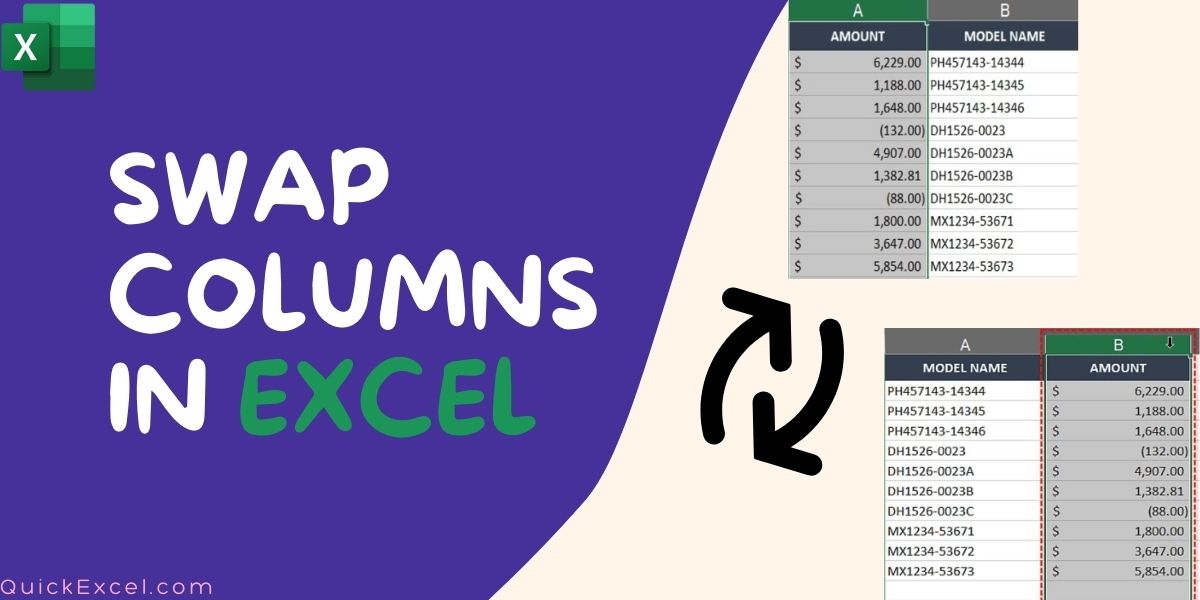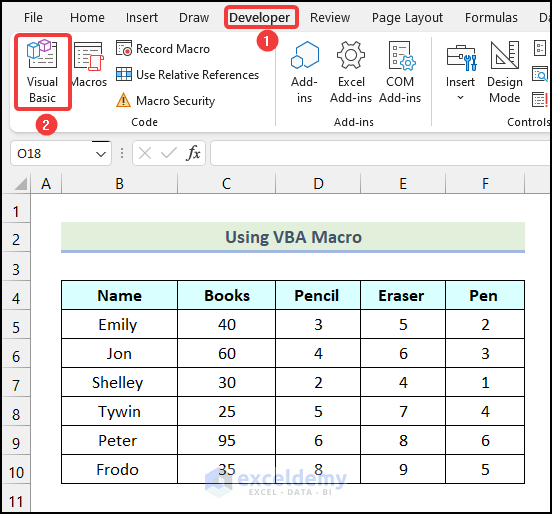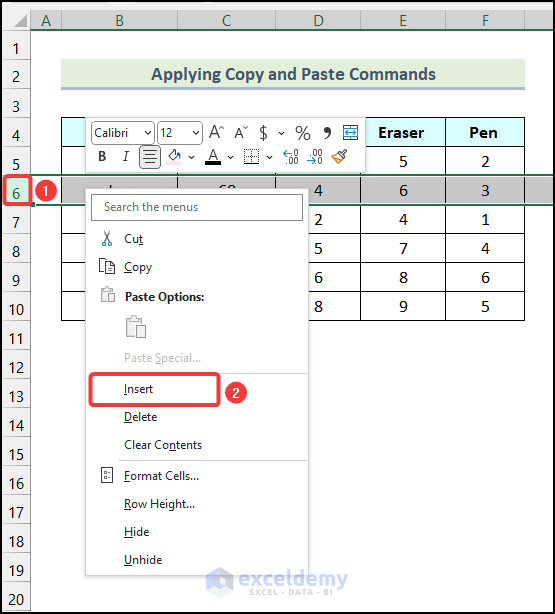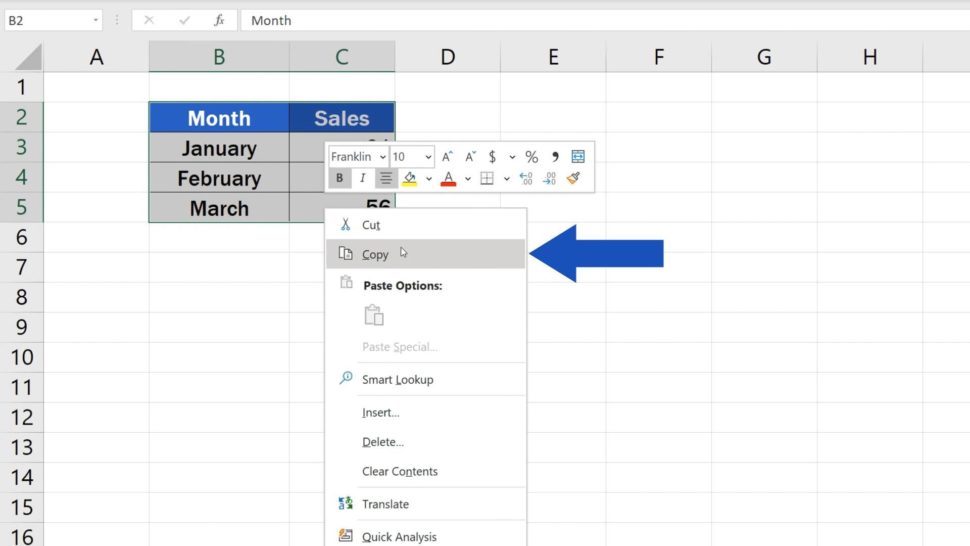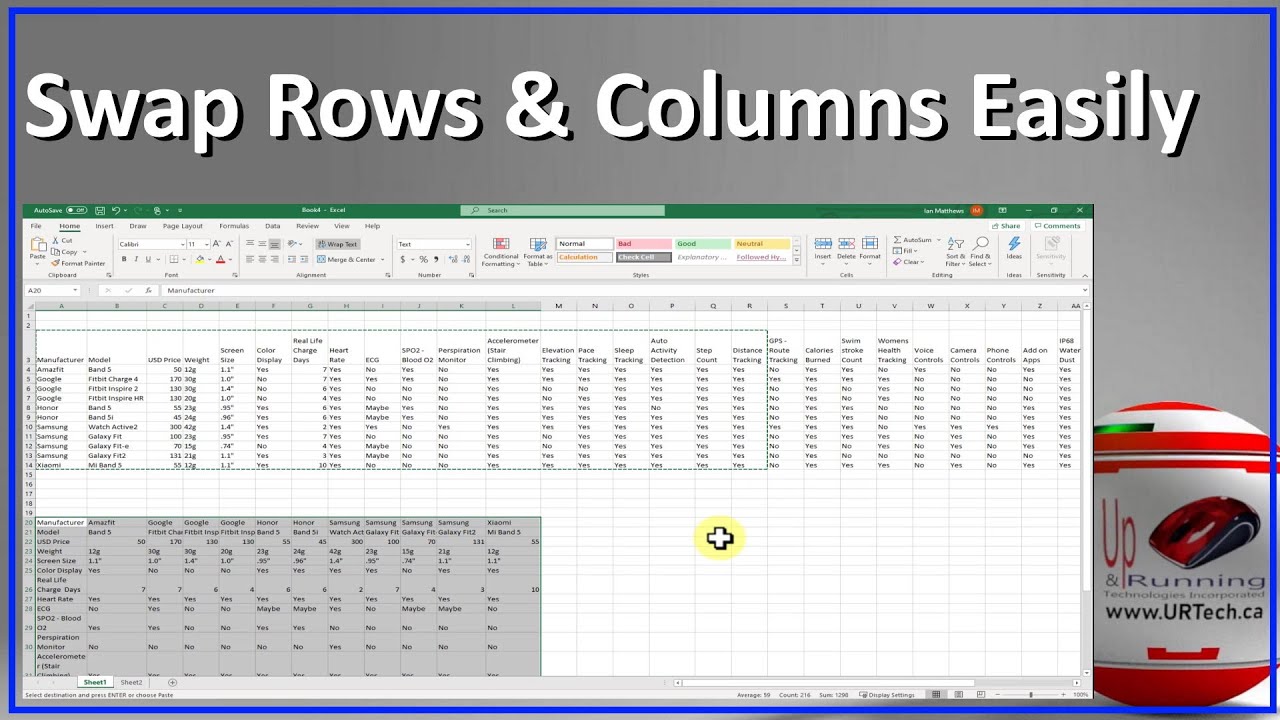How To Swap Rows In Excel
How To Swap Rows In Excel - Here is what you have to do: Use the keyboard shortcut ctrl + shift + = to swap rows 6 and 5. Next, you need to select the two rows that you want to switch. Web the first step to swapping rows in excel is to identify which rows you want to swap. Select the first row you want to swap.
Here is what you have to do: According to my opinion, this is the best and fast way of moving a couple of rows in excel. Select the rows you want to swap. Here, we selected row 6. Also, to tag along with the guide, download our free sample workbook here. In this case, we selected cell b5. Web excel allows you to swap the data between two columns or rows in seconds by holding shift on your keyboard.
How To Swap Rows And Columns In Excel Anderson Shave1949
Web follow these simple steps: Move the row using shift key and mouse. Select the rows you want to swap. Utilize the fill handle tool to drag and exchange the positions of the two rows you want to swap in excel. If you prefer a more precise approach, you can use the cut and paste.
Swap Columns in Excel A StepByStep Guide QuickExcel
Select the rows you want to switch. Once you release the mouse button, the row will be swapped accordingly. Web follow these simple steps: Simply select the row you want to move, press shift, and drag it to the new position. Web the first step to switch two rows in excel is to have an.
How to Swap Rows in Excel (4 Easy Ways) ExcelDemy
Dive into the guide below where we have listed the 3 best ways to move rows in excel. Use the keyboard shortcut ctrl + shift + = to swap rows 6 and 5. Select the rows you want to switch. Select the rows you want to swap. Using the cut copy method. Web to swap.
How to Swap Rows in Excel (4 Easy Ways) ExcelDemy
Here, we selected row 6. According to my opinion, this is the best and fast way of moving a couple of rows in excel. Select the rows you want to switch. Next, you need to select the two rows that you want to switch. Open the workbook and select the worksheet where the rows are.
How to Swap Rows in Excel (2 Methods) ExcelDemy
Web the first step to swapping rows in excel is to identify which rows you want to swap. In this case, we selected cell b5. Web follow these simple steps: Select the row you want to swap. Open the workbook and select the worksheet where the rows are located. Move the row using shift key.
How to Swap Rows in Excel (4 Easy Ways) ExcelDemy
Web the first step to switch two rows in excel is to have an excel workbook ready that contains the rows you want to switch. Move the row using shift key and mouse. Select the data you want to swap. Next, you need to select the two rows that you want to switch. Web excel.
How to Switch Rows and Columns in Excel (the Easy Way)
Simply select the row you want to move, press shift, and drag it to the new position. Web follow these simple steps: Click on the row number of the first row you want to swap, and hold down the mouse button as you drag the cursor to the row number of the second row. Click.
How to Swap Rows in Excel (4 Easy Ways) ExcelDemy
When you click on the row number on the left side of your excel spreadsheet, the entire row will be selected. In this case, we selected cell b5. Here is what you have to do: According to my opinion, this is the best and fast way of moving a couple of rows in excel. Web.
How to Swap Rows in Excel (2 Methods) ExcelDemy
Web excel allows you to swap the data between two columns or rows in seconds by holding shift on your keyboard. To do this, simply locate the row numbers of the two rows you want to swap. Select the rows you want to switch. Once you’ve identified the rows you want to swap, select. Web.
Easily Swap Rows & Columns in Excel YouTube
For example, if you want to swap rows 3 and 5, take note of their row numbers. Utilize the fill handle tool to drag and exchange the positions of the two rows you want to swap in excel. Web the first step to switch two rows in excel is to have an excel workbook ready.
How To Swap Rows In Excel Web follow these simple steps: Once you release the mouse button, the row will be swapped accordingly. If you prefer a more precise approach, you can use the cut and paste technique. Using the cut copy method. Web excel allows you to swap the data between two columns or rows in seconds by holding shift on your keyboard.
Simply Select The Row You Want To Move, Press Shift, And Drag It To The New Position.
Move the row using shift key and mouse. To do this, simply locate the row numbers of the two rows you want to swap. Select the rows you want to switch. Once you release the mouse button, the row will be swapped accordingly.
Select The First Row You Want To Swap.
Once you’ve identified the rows you want to swap, select. If you prefer a more precise approach, you can use the cut and paste technique. Use the keyboard shortcut ctrl + shift + = to swap rows 6 and 5. Click on the row number of the first row you want to swap, and hold down the mouse button as you drag the cursor to the row number of the second row.
Web Follow These Simple Steps:
Web so what are you waiting for? Cut or copy the rows. Dive into the guide below where we have listed the 3 best ways to move rows in excel. Web to swap rows in excel using the cut and paste method, select the rows you wish to swap.
Using The Cut Copy Method.
Press the keyboard shortcut ctrl + x. Utilize the fill handle tool to drag and exchange the positions of the two rows you want to swap in excel. Move the row using shift key and mouse. Select the data you want to swap.