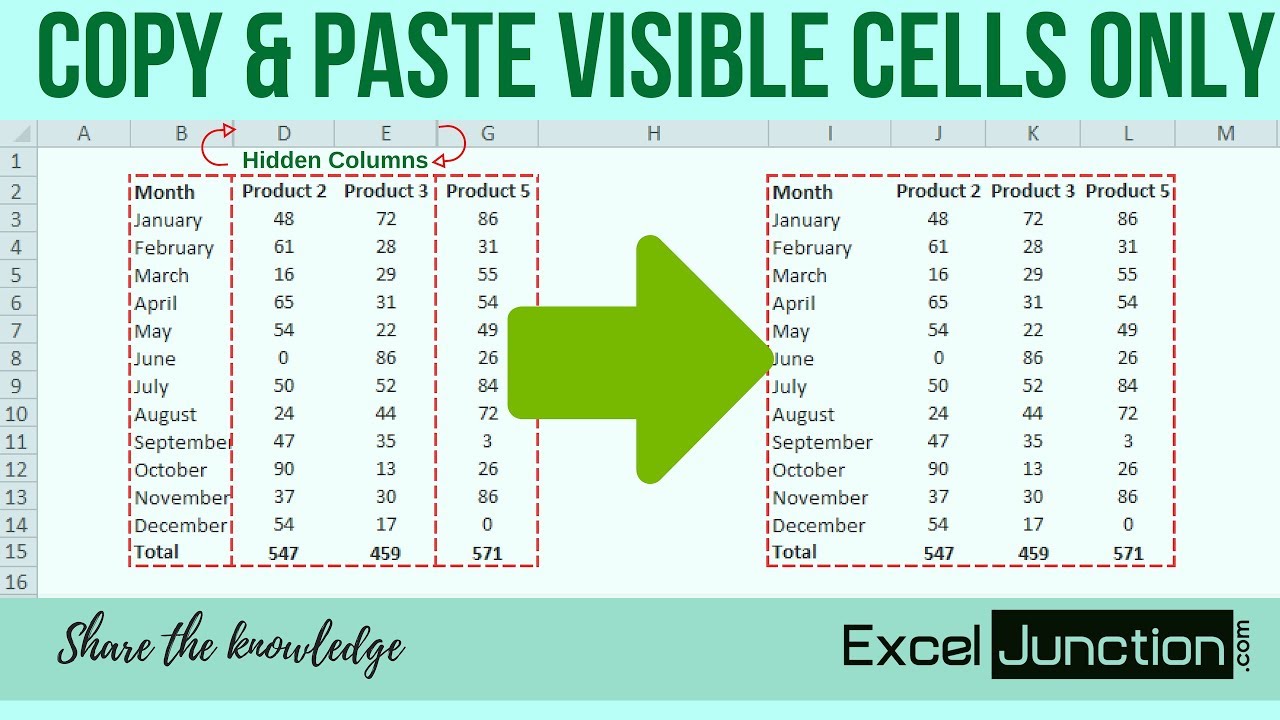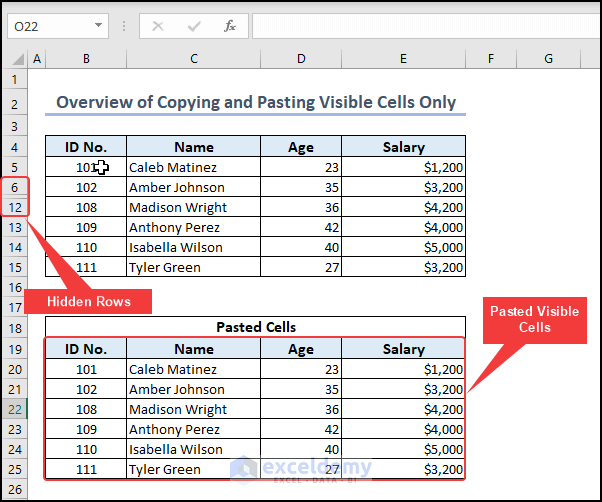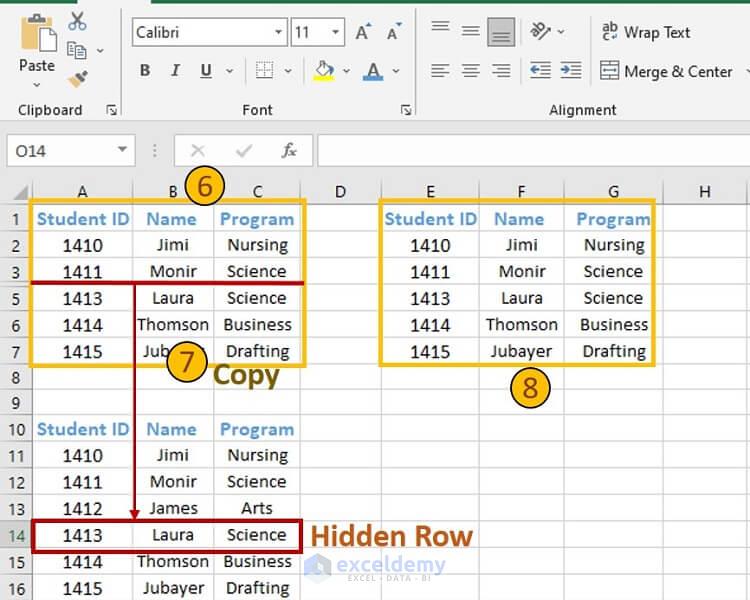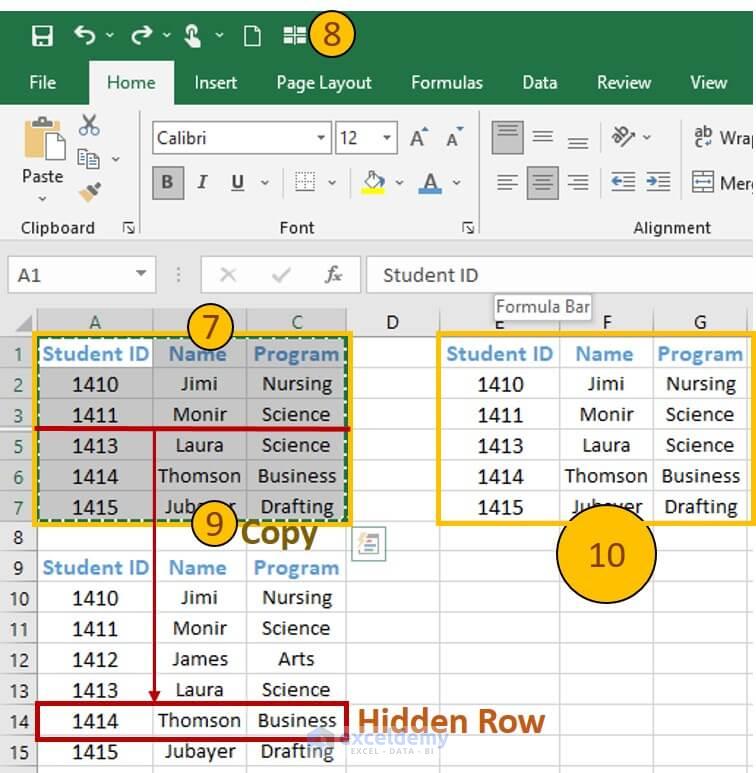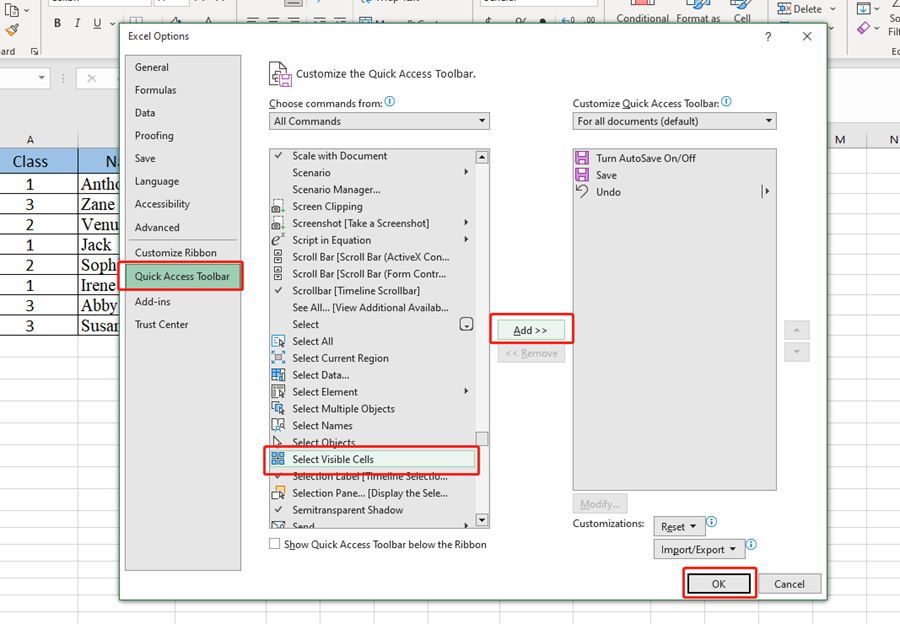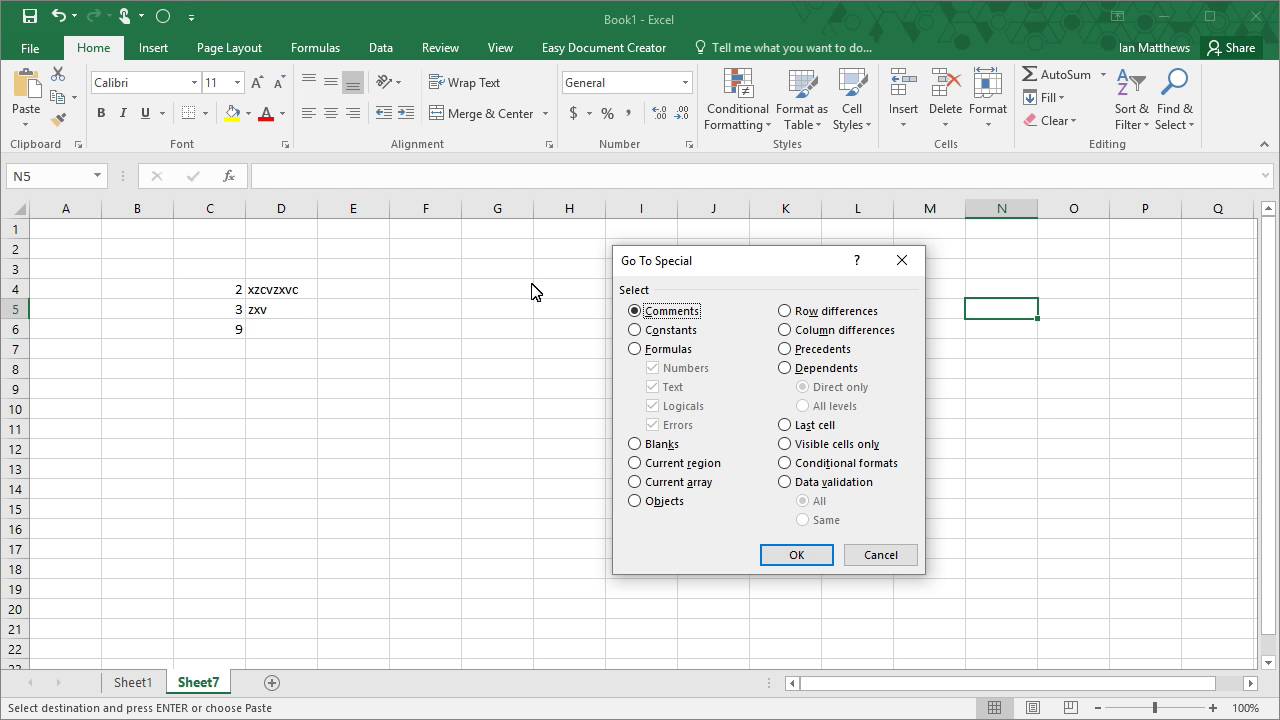How To Copy Only Visible Cells In Excel
How To Copy Only Visible Cells In Excel - At first, select the range. Notice the active range green border will disappear and the cells will appear as a disjointed set of light grey cells to indicate only. Thankfully, it’s pretty easy and can be done with a very simple keyboard shortcut or an inbuilt. Manipulate or analyze the visible cells as needed. After that, press the ‘ ctrl ’ and ‘ c ’ keys to copy.
Follow the steps to select, copy, and paste the visible cells to another location. You will notice that the selection is cut up to skip the hidden rows and columns. At first, select the range. Use “go to special” to paste to all visible cells. This tutorial also shows how to. Using this feature, you can easily copy. Web press “control + shift + *” on your keyboard to select only the visible cells.
Copy & Paste VISIBLE CELLS ONLY YouTube
Notice the active range green border will disappear and the cells will appear as a disjointed set of light grey cells to indicate only. Here are the steps in. Follow the simple steps with. Web learn how to copy data that is visible or filtered in excel using three methods: Web learn how to copy.
How to Copy and Paste Visible Cells Only in Excel (4 Easy Ways)
You can see there is a subtle line between rows 2. When i copied cell g1 and then selected cells in a column. Web icounter = 4. The fill function is useful when you want to copy data from one column. Web learn how to copy only the visible cells on a worksheet in excel,.
How to Copy Visible Cells Only in Excel (4 Fast Ways) ExcelDemy
Web use control + v to paste the value. You can see there is a subtle line between rows 2. See examples, steps, and tips for each. The fill function is useful when you want to copy data from one column. Then, press the ‘ alt ’ and ‘; Web consider the following simple ways.
How to Copy Visible Cells Only in Excel (4 Fast Ways) ExcelDemy
Follow the simple steps with. Go to special option, quick access toolbar, and shortcut keys. Web learn how to copy only visible cells in excel using keyboard shortcuts, go to special feature, or select visible cells command. Web activate filter tool. At first, select the range. Web press “control + shift + *” on your.
How to Copy Only Visible Cells in Excel My Microsoft Office Tips
Web activate filter tool. Using this feature, you can easily copy. You will notice that the selection is cut up to skip the hidden rows and columns. After that, press the ‘ ctrl ’ and ‘ c ’ keys to copy. You can see there is a subtle line between rows 2. Follow the steps.
How to Copy Only Visible Cells in Excel (4 Quick Ways)
Web learn how to copy only the visible cells on a worksheet in excel, without including hidden or filtered cells. Web in this quick microsoft excel tutorial video, learn how to copy only the visible cells in excel when filtering is on.to see the full blog article that this v. Web consider the following simple.
SOLVED How to Select, Copy and Paste Only The Visible Cells in Excel
Using this feature, you can easily copy. At first, select the range. Manipulate or analyze the visible cells as needed. Web use control + v to paste the value. Web learn how to copy data that is visible or filtered in excel using three methods: Web learn how to copy only the visible cells on.
How to Copy Only Visible Cells in Excel (4 Quick Ways)
Web learn how to copy only the visible cells on a worksheet in excel, without including hidden or filtered cells. Use “go to special” to paste to all visible cells. Go to the target dataset and click on the column header. To select the visible cells only. The fill function is useful when you want.
How To Select Copy Paste Only Visible Cells in Excel YouTube
Thankfully, it’s pretty easy and can be done with a very simple keyboard shortcut or an inbuilt. Web but what if you only want to copy the visible cells (and not the hidden cells)? Web use control + v to paste the value. Web select the range a2:e9. Here are the steps in. Notice the.
How To Excel Copy and Paste Visible Cells In Excel Excel Examples
Using this feature, you can easily copy. Manipulate or analyze the visible cells as needed. You can see there is a subtle line between rows 2. After that, press the ‘ ctrl ’ and ‘ c ’ keys to copy. At first, select the range. Web select the range a2:e9. Web activate filter tool. Web.
How To Copy Only Visible Cells In Excel Web use control + v to paste the value. After that, press the ‘ ctrl ’ and ‘ c ’ keys to copy. Web select the range a2:e9. Go to the target dataset and click on the column header. Web this video is abouthow to copy only visible cells from an excel sheet after hiding rows/columns from the sheet.like us on various social media platforms fro.
Web Learn How To Copy Data That Is Visible Or Filtered In Excel Using Three Methods:
'select the activecell on that worksheet. ’ keys together to select only the visible cells. Web learn how to copy only visible cells in excel using keyboard shortcuts, go to special feature, or select visible cells command. Web activate filter tool.
Using This Feature, You Can Easily Copy.
Follow the steps to select, go to special, and paste the visible cells. Follow the simple steps with. You will notice that the selection is cut up to skip the hidden rows and columns. To select the visible cells only.
Go To The Target Dataset And Click On The Column Header.
The fill function is useful when you want to copy data from one column. When i copied cell g1 and then selected cells in a column. In this short tutorial, discover how to selectively copy and paste only the visible. 'using the email, add multiple recipients, using a list of addresses in column a.
Web Select The Range A2:E9.
See examples, steps, and tips for each. It uses the go to special function. Notice the active range green border will disappear and the cells will appear as a disjointed set of light grey cells to indicate only. Web press “control + shift + *” on your keyboard to select only the visible cells.